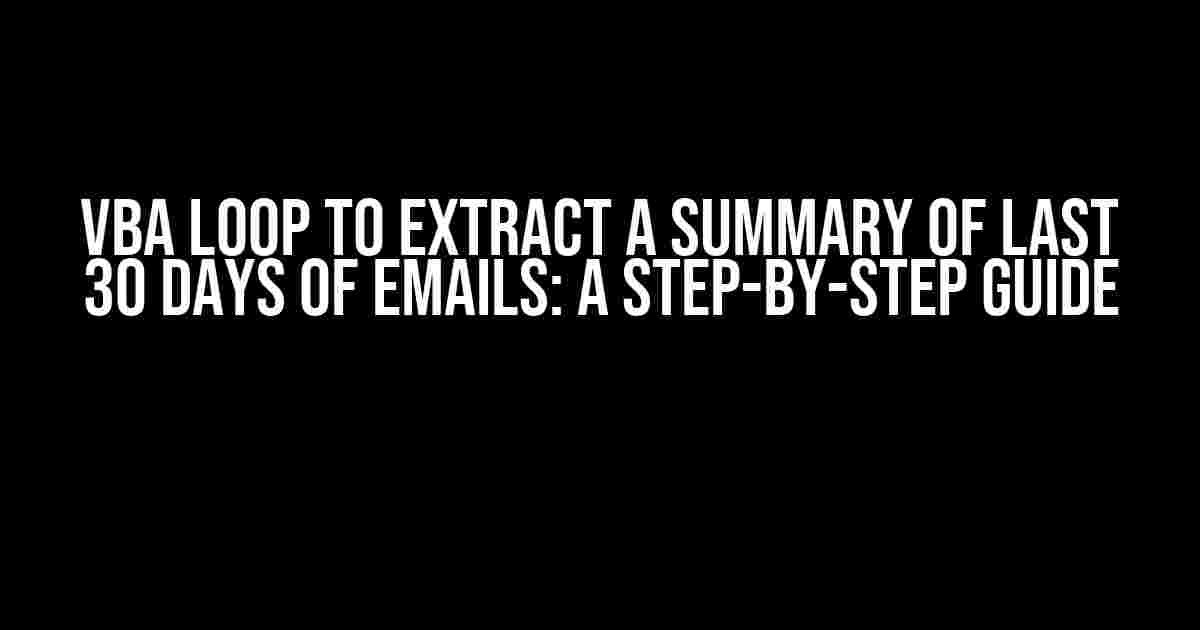Are you tired of manually sifting through your inbox to get a summary of your last 30 days of emails? Do you want to automate the process and save hours of your precious time? Look no further! In this article, we’ll show you how to create a VBA loop to extract a summary of your last 30 days of emails using Microsoft Outlook.
What You’ll Need
To follow along with this tutorial, you’ll need the following:
- Microsoft Outlook 2013 or later
- VBA Editor (comes pre-installed with Microsoft Office)
Understanding the Problem
Let’s say you’re a busy professional who receives hundreds of emails every day. You need to stay on top of your email game, but manually going through your inbox to get a summary of your last 30 days of emails is a daunting task. You need a solution that can automate this process, providing you with a concise and actionable summary of your emails.
The Power of VBA
VBA (Visual Basic for Applications) is a powerful programming language built into Microsoft Office. With VBA, you can automate tasks, create custom interfaces, and even interact with external applications. In this case, we’ll use VBA to create a loop that extracts a summary of your last 30 days of emails.
Creating the VBA Loop
Open the VBA Editor by pressing Alt + F11 or by navigating to Developer > Visual Basic in the Outlook ribbon.
Sub ExtractEmailSummary()
' Declare variables
Dim olFolder As MAPIFolder
Dim olItems As Items
Dim olItem As Object
Dim last30Days As Date
Dim summary As String
' Set the folder to search (e.g., Inbox)
Set olFolder = Application.GetNamespace("MAPI").GetDefaultFolder(6)
' Set the date range (last 30 days)
last30Days = Date - 30
' Initialize the summary
summary = ""
' Loop through each email in the folder
For Each olItem In olFolder.Items
' Check if the email is within the last 30 days
If olItem.ReceivedTime >= last30Days Then
' Extract the sender, subject, and received time
summary = summary & "From: " & olItem.Sender & " | Subject: " & olItem.Subject & " | Received: " & olItem.ReceivedTime & vbCrLf
End If
Next olItem
' Display the summary
MsgBox summary
End Sub
Breaking Down the Code
Let’s go through the code step by step:
Dim olFolder As MAPIFolder: We declare a variableolFolderto hold the folder we want to search (e.g., Inbox).Dim olItems As Items: We declare a variableolItemsto hold the collection of email items in the folder.Dim olItem As Object: We declare a variableolItemto hold each individual email item.Dim last30Days As Date: We declare a variablelast30Daysto hold the date range (last 30 days).Dim summary As String: We declare a variablesummaryto hold the summary of the emails.Set olFolder = Application.GetNamespace("MAPI").GetDefaultFolder(6): We set the folder to search (e.g., Inbox) using theGetDefaultFoldermethod.last30Days = Date - 30: We set the date range to the last 30 days using theDatefunction.For Each olItem In olFolder.Items: We loop through each email item in the folder using aFor Eachloop.If olItem.ReceivedTime >= last30Days Then: We check if the email is within the last 30 days using theReceivedTimeproperty.summary = summary & "From: " & olItem.Sender & " | Subject: " & olItem.Subject & " | Received: " & olItem.ReceivedTime & vbCrLf: We extract the sender, subject, and received time from the email and append it to the summary.Next olItem: We move on to the next email item in the loop.MsgBox summary: We display the summary using aMsgBox.
Customizing the Summary
The summary generated by the code above is a simple text-based summary. You can customize it to fit your needs by modifying the code. Here are some ideas:
- Add more fields: Extract additional fields like the email body, attachments, or categories.
- Format the summary: Use HTML or RTF to format the summary with tables, bold text, or images.
- Save to a file: Instead of displaying the summary in a
MsgBox, save it to a file using theWriteTextmethod. - Send as an email: Send the summary as an email to yourself or others using the
MailItemobject.
Troubleshooting
Here are some common issues you might encounter when running the code:
| Error | Solution |
|---|---|
| Error 91: Object variable not set | Make sure the folder is set correctly using the GetDefaultFolder method. |
| Error 13: Type mismatch | Check that the variables are declared correctly and that the data types match. |
| Verify that the folder is correct and that the emails are within the last 30 days. |
Conclusion
With this VBA loop, you can extract a summary of your last 30 days of emails in Outlook. By customizing the code, you can create a summary that fits your needs. Remember to troubleshoot any issues that arise and to test the code thoroughly before running it on a large dataset.
Happy coding!
Frequently Asked Question
Got questions about using VBA to extract a summary of the last 30 days of emails? We’ve got answers!
How do I create a VBA loop to extract emails from the last 30 days?
You can use the following VBA code: `For Each olMail In olFolder.Items: If olMail.ReceivedTime > Date – 30 Then … Next olMail`. This code loops through each email in the specified folder and checks if the received time is within the last 30 days. If it is, you can extract the summary information you need!
What is the best way to filter emails by date range in VBA?
You can use the `Restrict` method to filter emails by date range. For example: `Set olFolder.Items = olFolder.Items.Restrict(“[ReceivedTime] > ‘” & Format(Date – 30, “YYYY-MM-DD HH:MM:SS”) & “‘”)`. This code restricts the item list to only include emails received within the last 30 days.
How do I get the summary information of each email in VBA?
You can use the `olMail` object to access the summary information of each email. For example, you can use `olMail.Subject` to get the subject, `olMail.SenderName` to get the sender’s name, and `olMail.Body` to get the email body. You can also use other properties like `olMail.ReceivedTime`, `olMail.CreationTime`, and more!
Can I use VBA to extract emails from multiple folders?
Yes, you can! You can use a loop to iterate through multiple folders and extract emails from each one. For example: `For Each olFolder In olNamespace.Folders: … Next olFolder`. This code loops through each folder in the namespace and allows you to extract emails from each folder.
How do I error-proof my VBA code to handle missing or corrupted emails?
You can use error-handling techniques like `On Error Resume Next` and `On Error GoTo 0` to skip over missing or corrupted emails. You can also use `If` statements to check if the email object is valid before trying to extract summary information. For example: `If Not olMail Is Nothing Then …`. This code checks if the `olMail` object is not nothing before trying to access its properties.